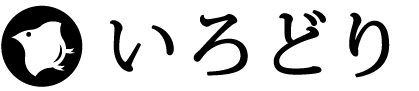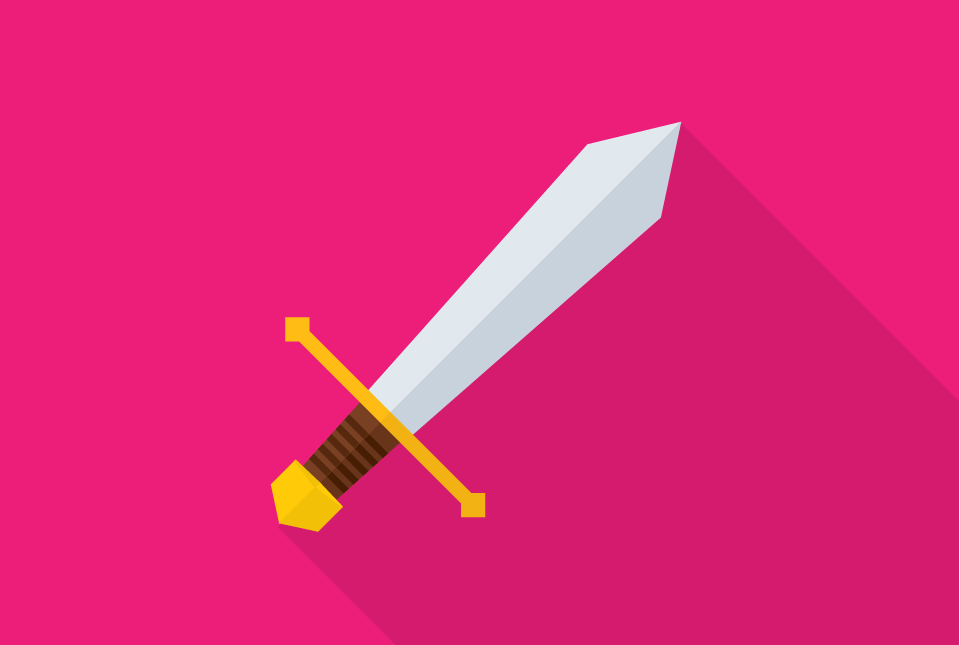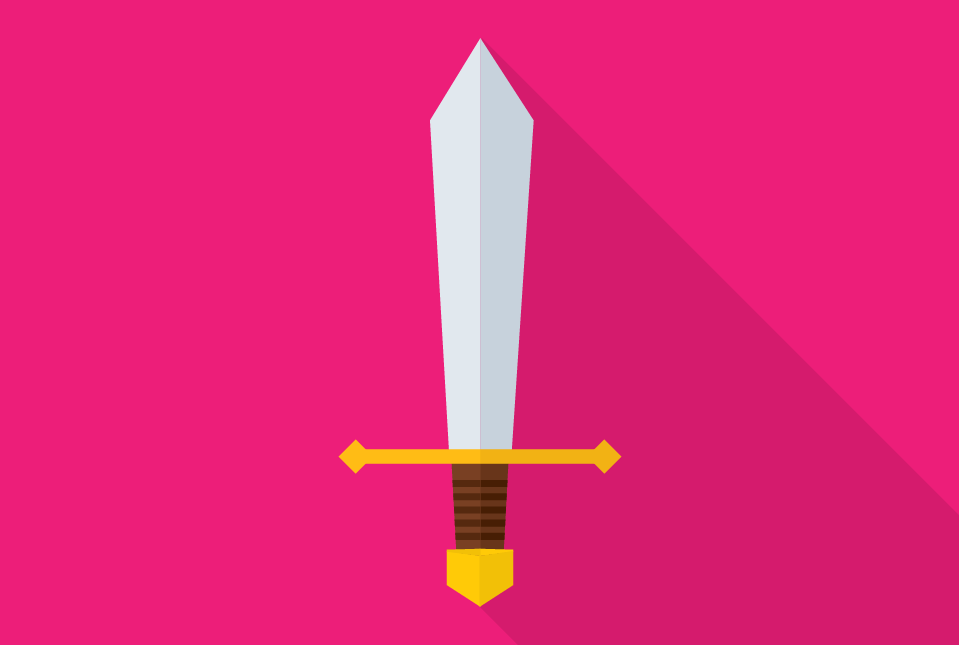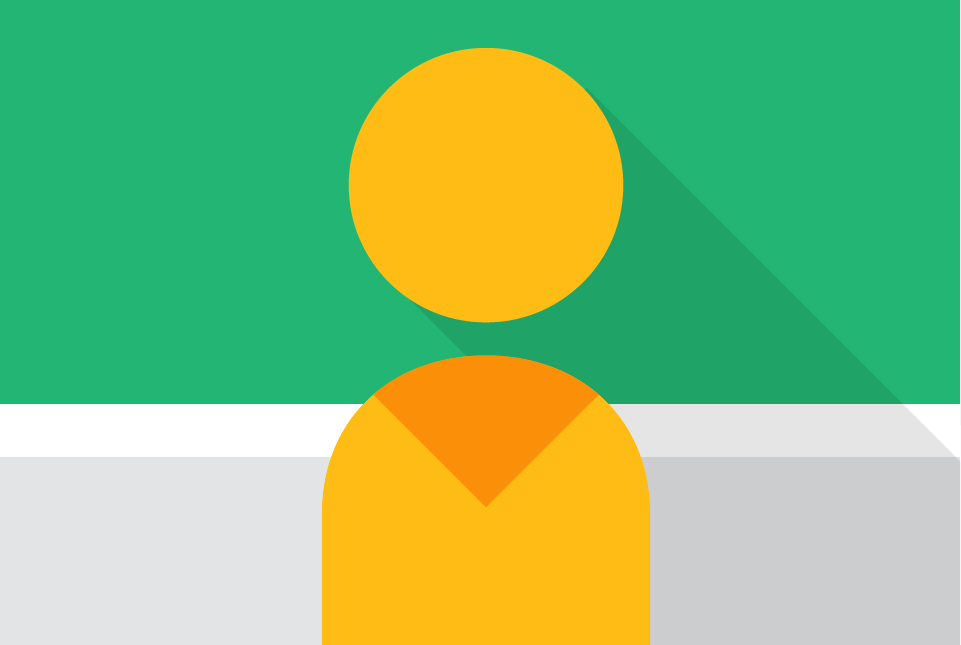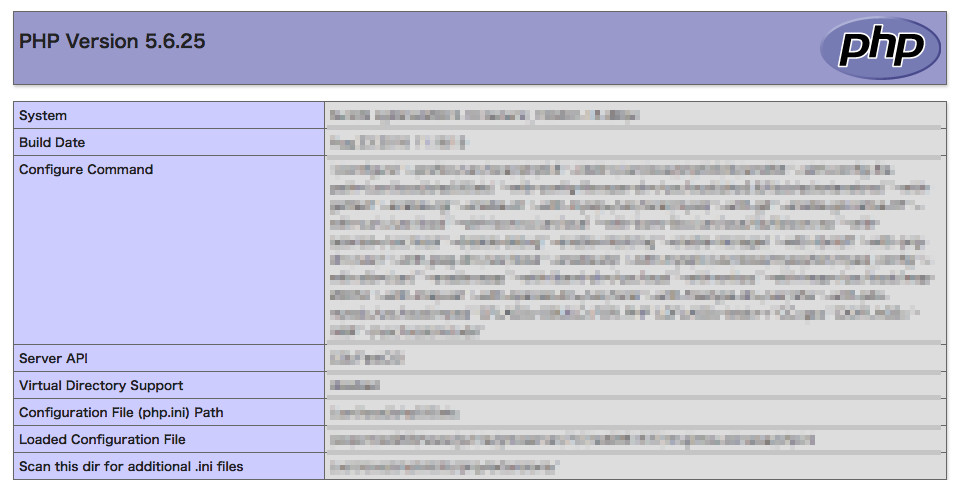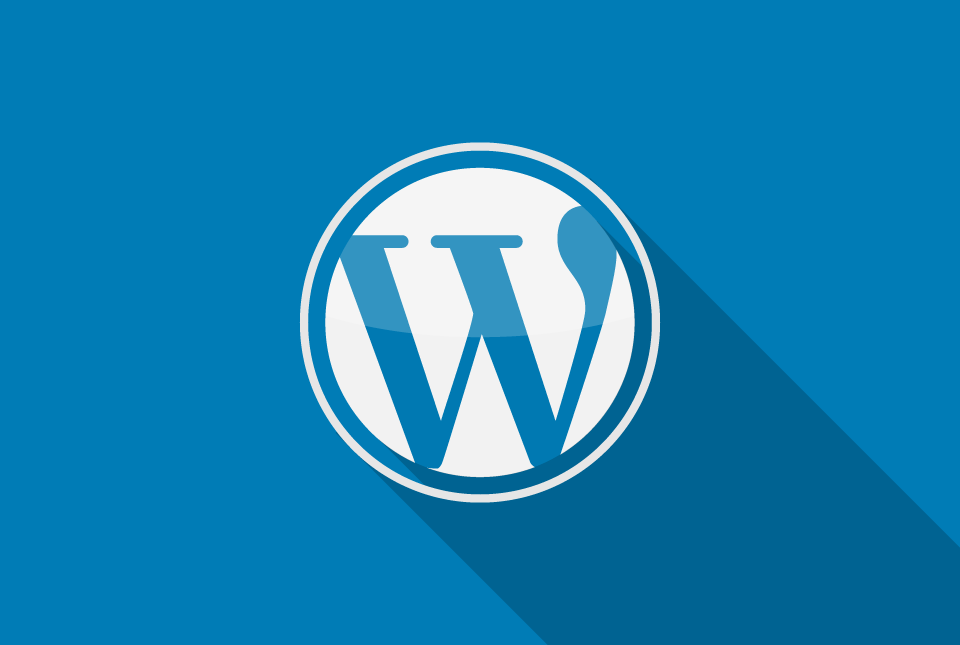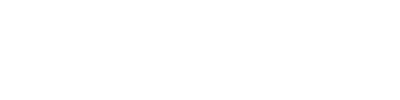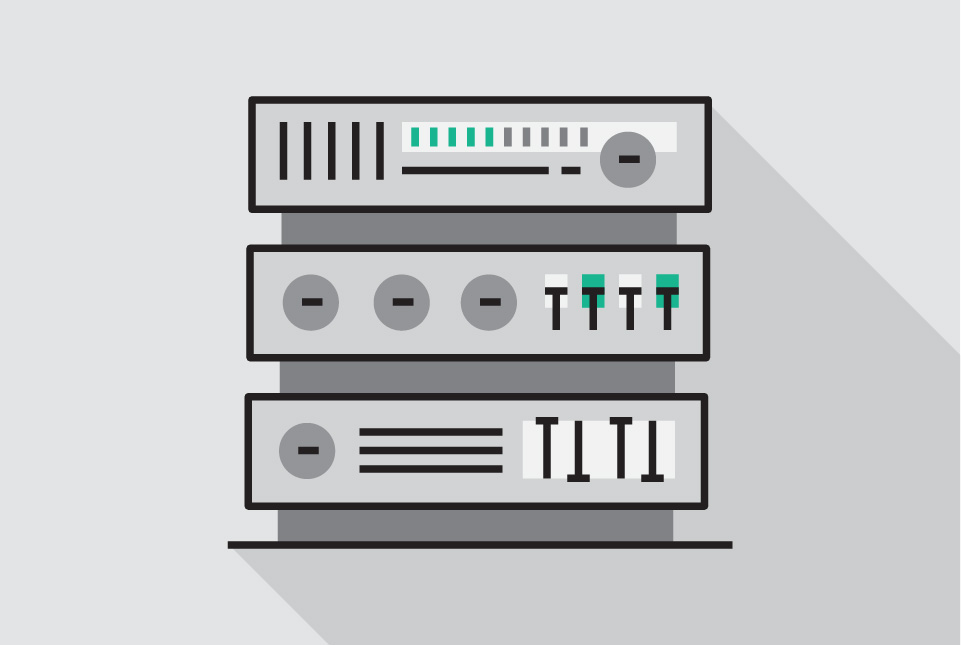
さくらのVPSをスケールアップを行った時の気づきをおしらせします。
ところでさくらのVPSって「さくらのVPS」というサービス名なんですね。
まずスケールアップできるサーバーの条件ですが、公式サイトでは次のように明記されていらす。
スケールアップできるサーバーの条件は、v4のサーバプラン(2014年11月27日以降に契約されているサーバー)お客様に限られます。また、以下の条件ではスケールアップはできません。
- 下位プランへの変更
- 別ストレージプランへの変更
- Windowsプランやベアメタルプランのスケールアップ
- 別リージョン、別ゾーンへのスケールアップ
- お試し期間のサーバーや、料金が未納状態になっているサーバープラン
- VPSを申し込まれた当日のスケールアップ
スケールは管理画面のサーバー一覧からスケールアップしたいサーバーを選択し、右上にある「各種設定」から「スケールアップ」を選択します。
ここで、あとは、スケールアップを行うプランを選択し、必要な情報を入力し申し込むだけです。
ただこの際、サーバーを一旦停止する必要があります。
そして、スケールアップが完了するまでそのまま止めておく必要があります。スケールアップ にかかる時間ですが、さくらのサポートに電話で確認したところ、30分〜1時間かかるとのことでした。早くできませんか?と聞いたところ作業は自動で行われるため手動で対応することはできないとのことでした。
今回のスケールアップでは約1時間かかりました。
その後、完了するとスケールアップ作業中の表示が気えるので、それを確認してサーバーを起動して作業終了です。
スケールアップ後サーバーの内容には変更ないので、起動すればもとどおえりサイトなどを見ることができます。
ということで、サーバーをスケールアップする時には、「1時間ほどサーバーを停止する必要があり、完了を確認したあとサーバーを起動する必要がある。」ということへの何らかの対応が必要になります。